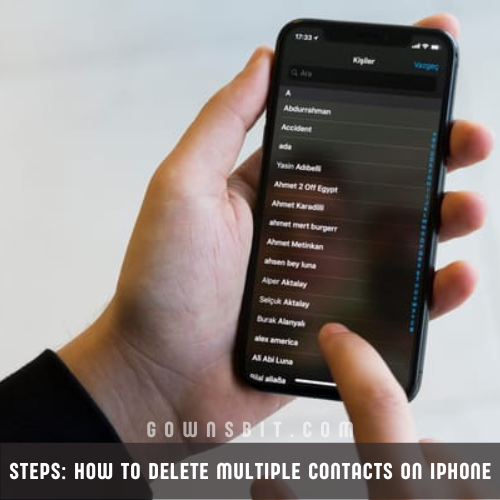In this article, we will tell you how to delete multiple contacts on iPhone, different ways of deleting contacts, and many more. Most iPhone users are curious to know the methods of deleting all contacts at once. They try their best but do not find any method of deleting the contacts in a single method. Although the method of deleting the contacts in bulk on iPhone is a very complicated process it is not impossible.
Moreover, the Apple iOS 16 update has made it very easy by including a feature of dragging your finger over different entries and deleting it in a single go. If you are looking to find ways of deleting multiple contacts easily then you are at the right place.
Table of Contents
Steps: How to Delete Multiple Contacts on iPhone:
The steps for deleting multiple contacts on an iPhone are given below.
- First of all, you need to open the contact application and go to the contacts from the menu.
- Now you identify such contacts with you want to delete.
- After the successful identification of multiple contacts, you have to use two fingers to select a certain contact and then move your finger to drag up to down the screen in order to select multiple contacts.
- Now you will see that after dragging the screen up to down multiple contacts will have been selected.
- Once you come to know that all the contacts you want to delete have been selected release your finger.
- After the successful selection of multiple contacts try to press the selected contacts for a long period of 2 to 3 seconds.
- Now you will see a pop-up which is asking you to copy share delete or merge the contact.
- Then select the delete option and all the selected contacts will be deleted from your iPhone.
These were the most simple and convenient ways of deleting multiple contacts on your iPhone. There are other various ways of deleting multiple contacts on iPhone in bulk and these are as follows.
Through iCloud:
The first method of deleting multiple contacts on an iPhone is by using iCloud. As we all know that the storage of iPhone is also stored in the iCloud be it images, videos, or contacts. To delete multiple contacts by using iPhone follow the following steps.
- First of all, you need to go to iCloud.com from a desktop and log in to your account by providing your ID and password.
- Once you log in to your account select the contacts option on the page.
- Now the list of contacts will be in front of you and select the contacts which you want to delete.
- If you want to delete, select all the contacts which you want to delete.
- After selecting the contacts go to the settings I can and press the delete button.
- Now confirm the delete option in order to delete the contacts.
Through Groups:
Another option for deleting multiple contacts on an iPhone is by using groups. This is a third-party application but it is very useful for deleting multiple contacts on iPhone. If you want to delete contacts in such a way you need to follow the following steps.
- First of all, you need to download the Group application on your iPhone.
- Now allow the group application to access your contacts.
- Now you need to select all the contacts from the list in order to delete them.
- Now choose the delete option in order to remove all the contacts from your iPhone and confirm the action by clicking on the confirm.
Delete individually:
Another simple but somehow time taking method of deleting the contacts known on iPhone is by deleting the individual contacts.
It may take some time but it is also very simple as you can delete without adopting any complicated process.
- First of all, you need to open the Contacts application. Then click on the contact which you want to delete. If you want to delete multiple contacts delete, them one by one by clicking the only edit option at the right top corner of your page. Now one by one delete all the contacts you want to remove from your iPhone.
How to delete multiple contacts on iPhone using a PC:
Sometimes deleting multiple contacts on iPhone using a mobile phone becomes very complicated. So, you can make the process easier by deleting the multiple contacts of the iPhone using a PC. For this method, you need to follow the following steps.
- First of all, set up your PC and go to iCloud.com.
- After opening icloud.com on your PC sign into your account using your ID and password.
- Now you will get your contact list.
- In the list hold the ctrl button and click on all those contacts which you want to delete.
- Then after holding the ctrl button and clicking on the certain contact you will need to go to the delete option in the lower left corner.
- After clicking on the delete option all the contacts which you want to delete will be removed from your iPhone.
- This is the best method of deleting multiple contacts on your iPhone by simply using a PC.
Frequently Asked Questions
Q1: Can I delete multiple contacts at once on my iPhone?
Ans: Yes, you can! Apple provides a straightforward method to remove multiple contacts simultaneously.
Q2: What’s the easiest way to delete multiple contacts on iPhone?
Ans: The most efficient method is to use the built-in Contacts app. It allows you to select and delete multiple contacts in just a few steps.
Q3: How do I select multiple contacts for deletion?
Ans: Simply open the Contacts app, tap “Edit,” then use your finger to select the contacts you want to delete.
Q4: Can I undo the deletion if I accidentally remove a contact?
Ans: Yes, the Contacts app has an “Undo” option that appears immediately after you delete a contact. Simply tap it to restore the deleted contact.
Q5: How do I permanently delete contacts from my iPhone?
Ans: Deleted contacts are moved to the “Recently Deleted” folder where they stay for 30 days. After that period, they are permanently removed from your device.